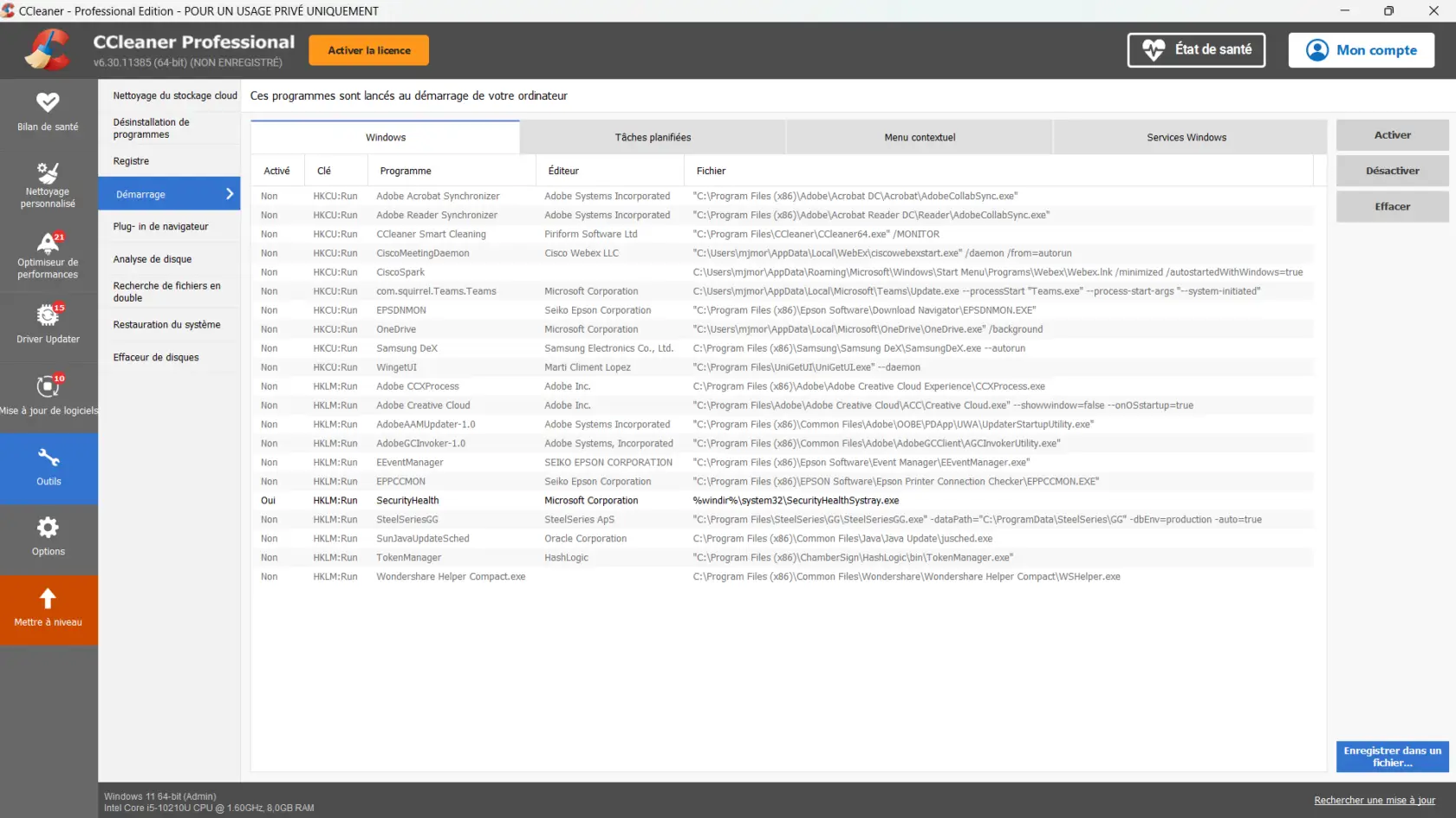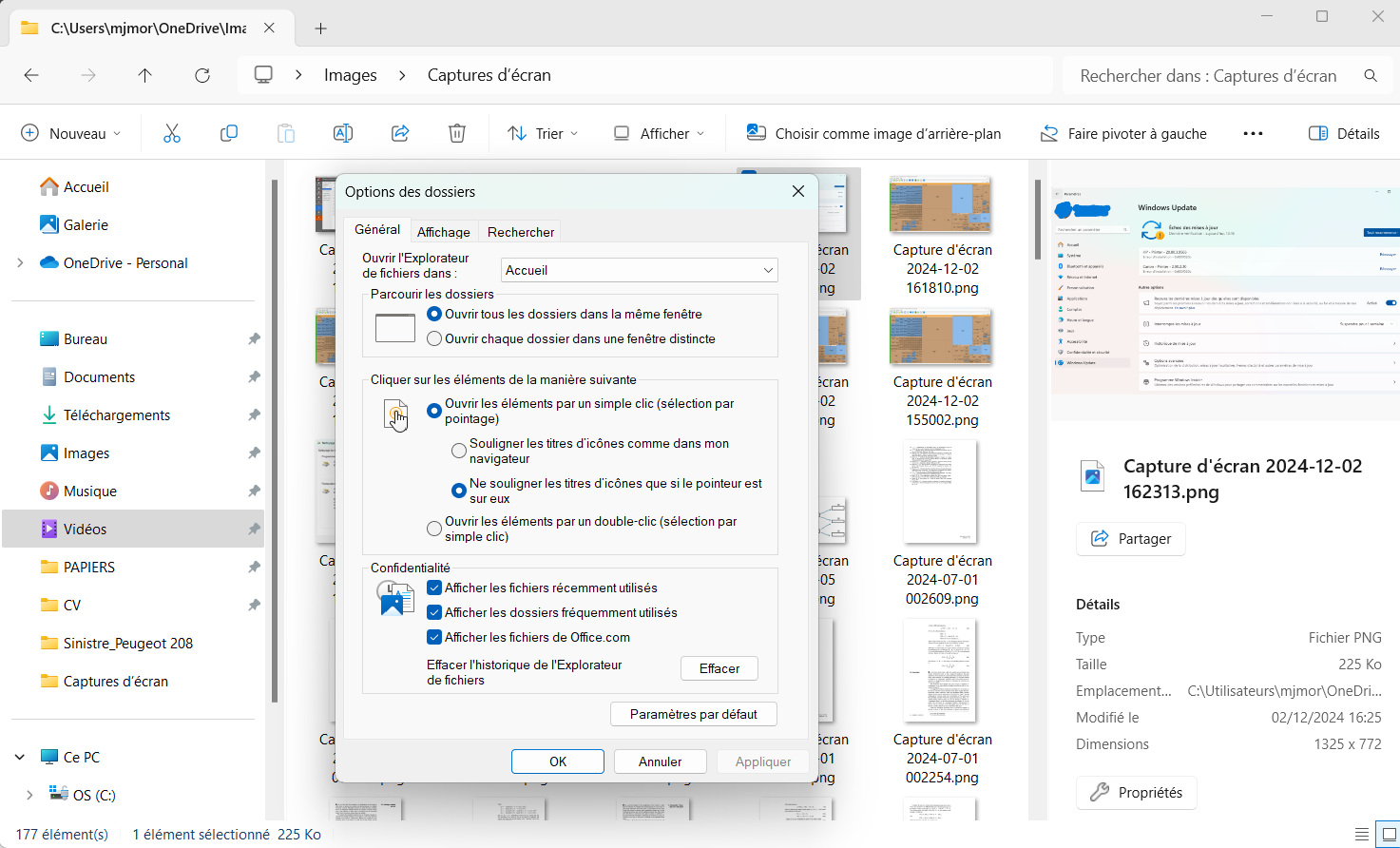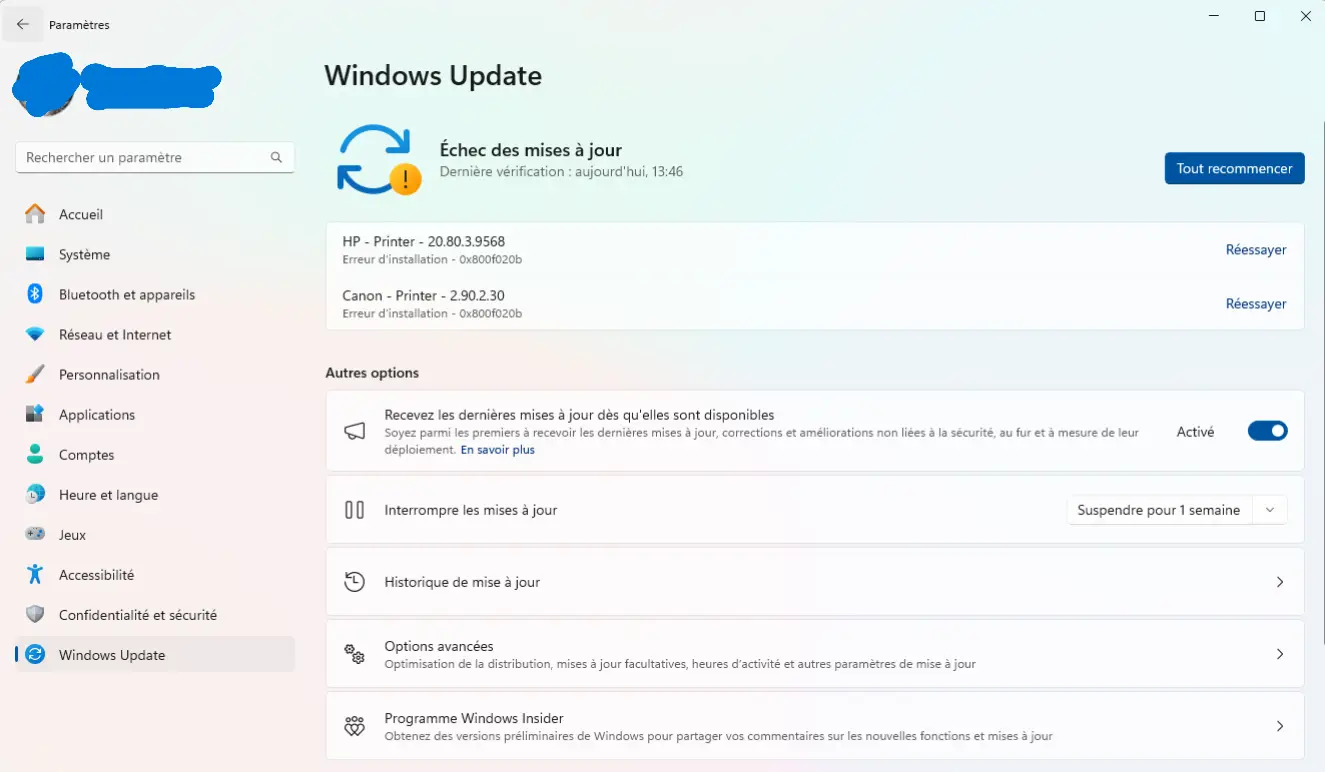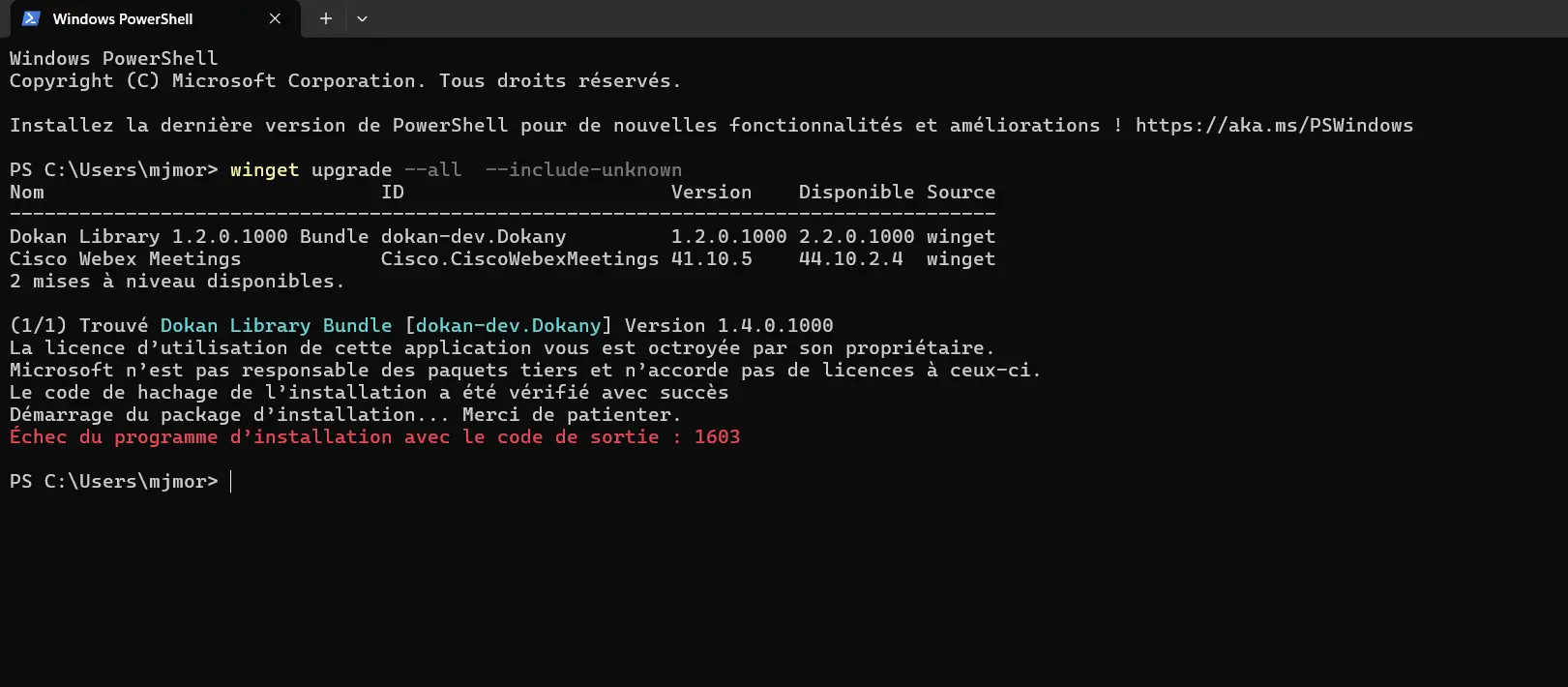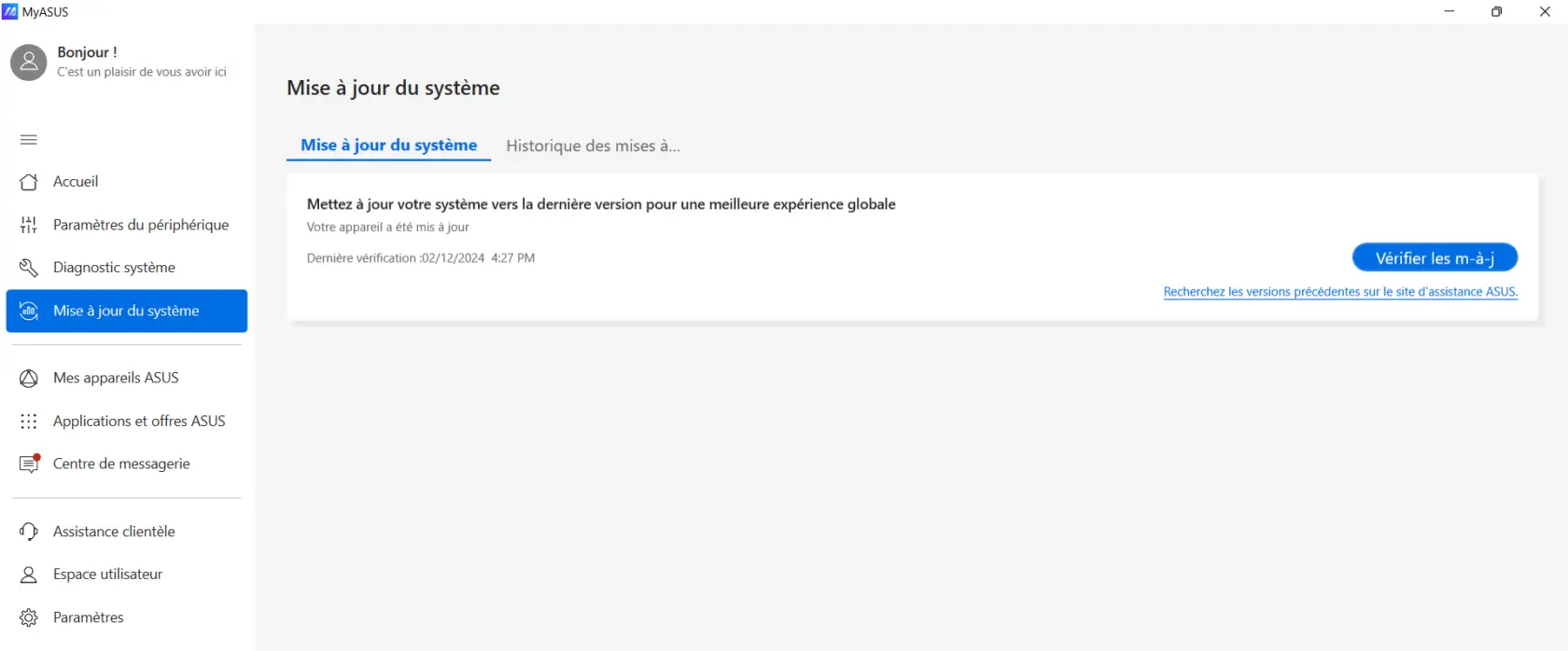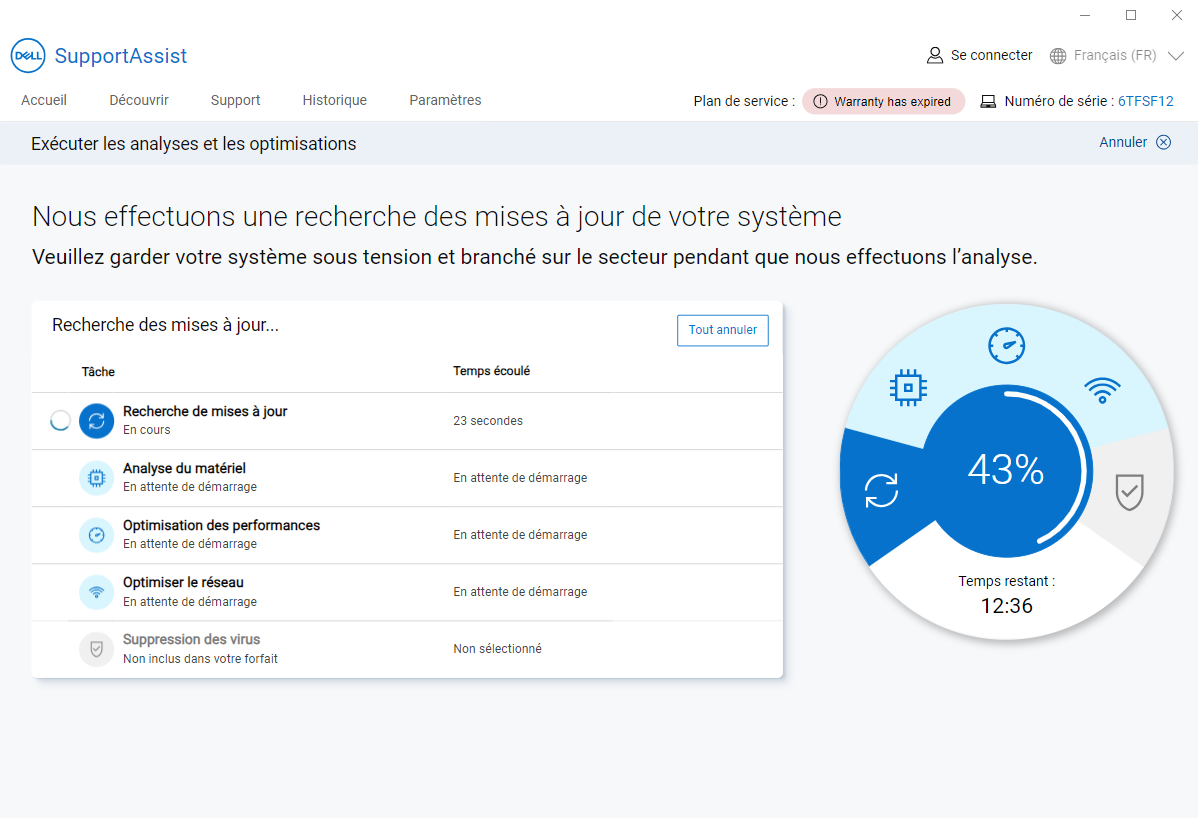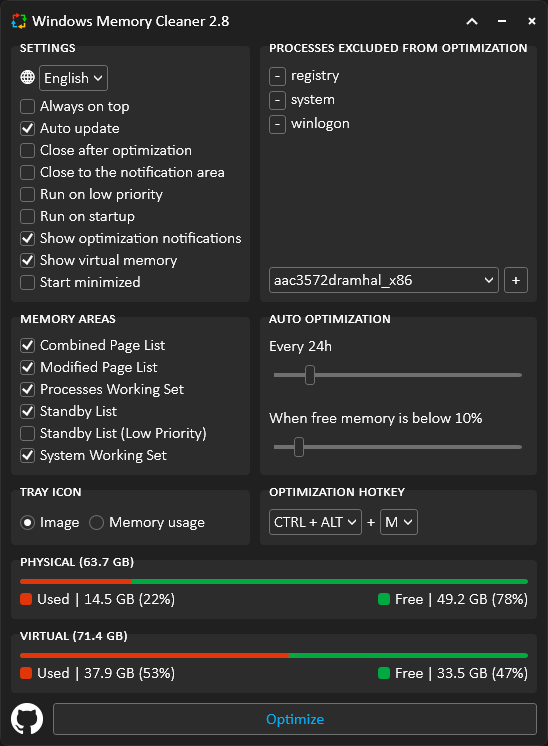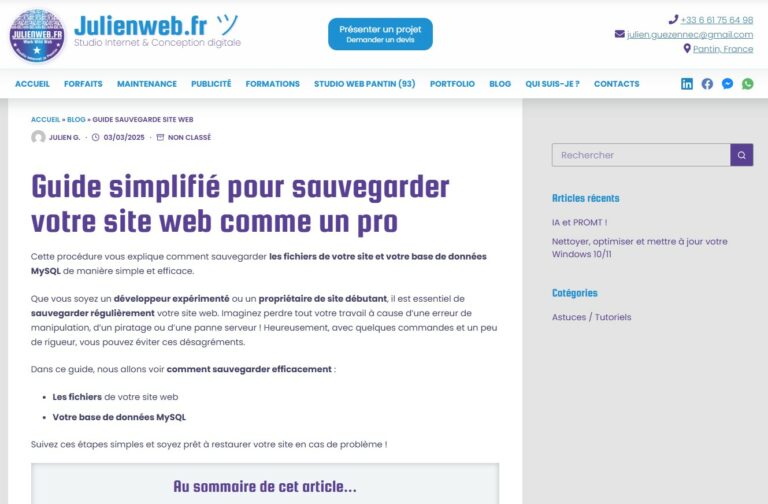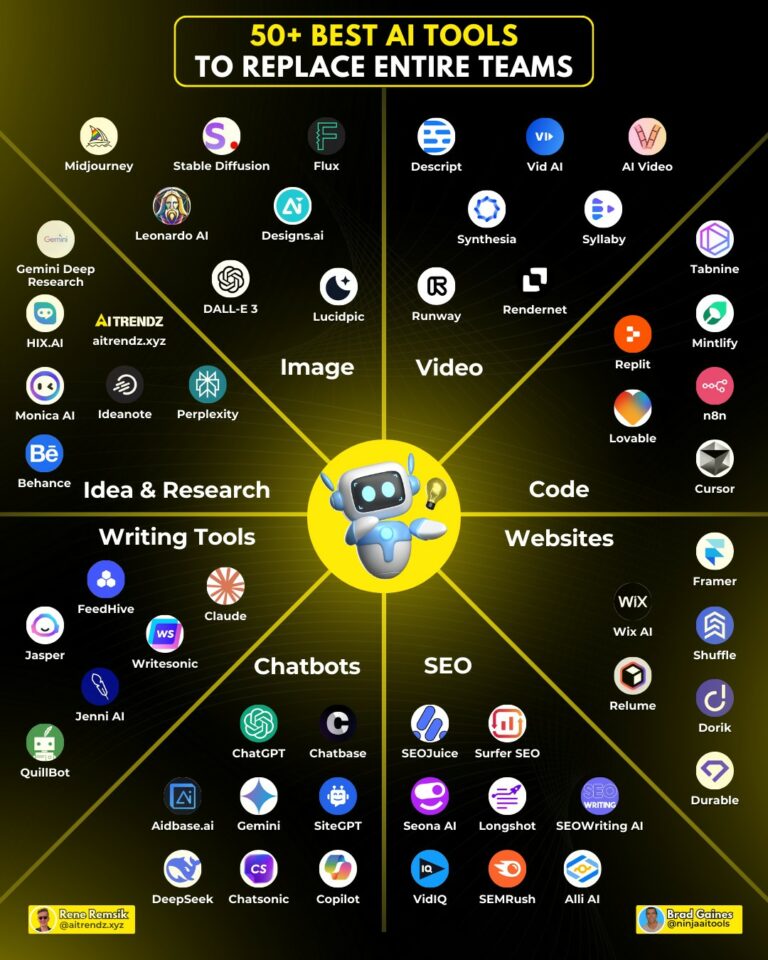Nettoyer, optimiser et mettre à jour votre PC Windows 10 & 11 en 2025
Votre PC tourne au ralenti ? Pas de panique ! Il a juste besoin d’un peu d’amour et d’entretien. Aujourd’hui, je vous propose un guide pratique ET GRATUIT pour entretenir et bichonner votre machine comme un pro, avec quelques outils et astuces qui feront toute la différence. Et promis, c’est presque aussi satisfaisant que de ranger son placard.
Sommaire
- Repérer les fichiers inutiles avec SpaceSniffer
- Nettoyer avec l’outil intégré de Windows
- Nettoyer les recoins avec CCleaner
- Optimiser les paramètres de Windows
- Mettre à jour avec Windows Update
- Mettre à jour les logiciels avec Winget
- Mettre à jour via l’utilitaire du fabricant
- Boostez votre PC avec Windows Memory Cleaner
Améliorer l’ordre de procédure pour les mises à jour
Pour une optimisation logique, il est préférable de structurer les étapes ainsi :
Nettoyage > optimisation > mises à jour critiques > mises à jour secondaires.
- Commencer par identifier et nettoyer les fichiers inutiles (SpaceSniffer et CCleaner).
Cela libère de l’espace pour les mises à jour et réduit les risques de conflits liés à des fichiers temporaires obsolètes. - Optimiser les paramètres de Windows.
Cela améliore la réactivité et l’expérience utilisateur avant d’ajouter ou modifier des composants système. - Mettre à jour Windows avec Windows Update.
Cela garantit que les fichiers système critiques sont à jour avant de mettre à jour des logiciels ou pilotes. - Mettre à jour les logiciels avec Winget.
Une fois le système à jour, les logiciels peuvent fonctionner avec leurs dernières versions compatibles. - Mettre à jour les pilotes et outils avec l’utilitaire fabricant.
En dernier, car les pilotes doivent souvent être compatibles avec la version de Windows la plus récente.
Nos conseils de pro :
- Optez pour 7-Zip au lieu de WinZip ou WinRAR : Léger, rapide et gratuit, 7-Zip fait tout ce que ses concurrents payants proposent, mais sans encombrer votre système.
- Dites adieu aux antivirus tiers : Windows Defender est largement suffisant pour protéger votre PC. Assurez-vous simplement qu’il est activé dans vos paramètres de sécurité.
- Logiciels conseillés : Notepad++ (Texte), 7-Zip (Zip), Google Drive (Cloud), Foxit Reader (PDF), LibreOffice (Word/Excel/Powerpoint), Brave ou Chrome (Navigateur), VLC (Multimédia), Thunderbird (Mails)
- Logiciels Internet : WinSCP (FTP), Putty (SSH), Git (Bash), Visual Studio Code (Editeur de code), NVM (Server script), Local (Server local)
Surveillez les applications au démarrage : Avec CCleaner (Dans « outils »> « Démarrage »), vérifiez les programmes qui se lancent automatiquement à l’allumage de votre PC. Gardez uniquement ceux qui sont vraiment nécessaires pour optimiser les performances.
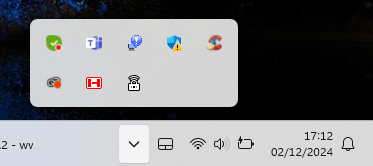
Team ou Skype, ok si vous l’utilisez. Mais pourquoi CCleaner serait-il là ? Nettoyez les applications non nécessaire en permanence en arrière plan…
1. Dites adieu aux fichiers inutiles avec SpaceSniffer
Vos fichiers inutiles, c’est comme une valise pleine de trucs qu’on n’utilise jamais.
- Téléchargez SpaceSniffer.
- Identifiez les dossiers qui prennent toute la place (spoiler : ce sont souvent des vidéos ou des archives oubliées). Supprimez les !
- Supprimez ce dont vous n’avez plus besoin. Mais attention à ne pas jeter la vaisselle avec l’eau du bain !
Astuce : Pensez à vérifier votre dossier de téléchargement. Il est souvent plus chargé qu’un buffet à volonté.
2. Nettoyage de disque au niveau système
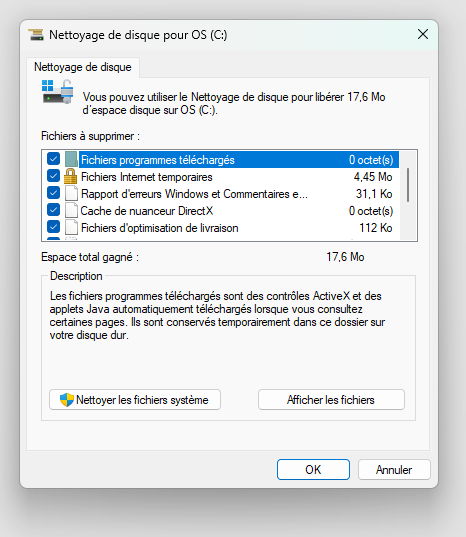
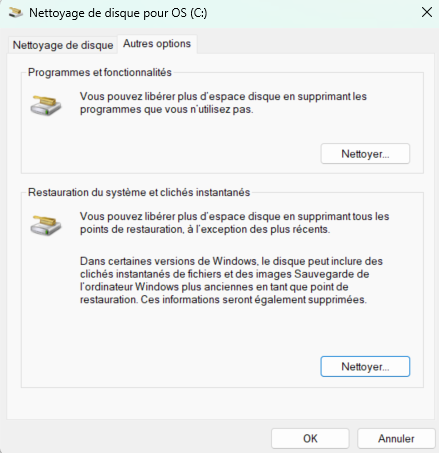
- Nettoyer les anciens fichiers système :
- Utilitaire de nettoyage de disque (Rechercher « Nettoyage de disque » dans la barre de recherche).
- Supprimez les anciennes installations de Windows ou fichiers de mise à jour obsolètes.
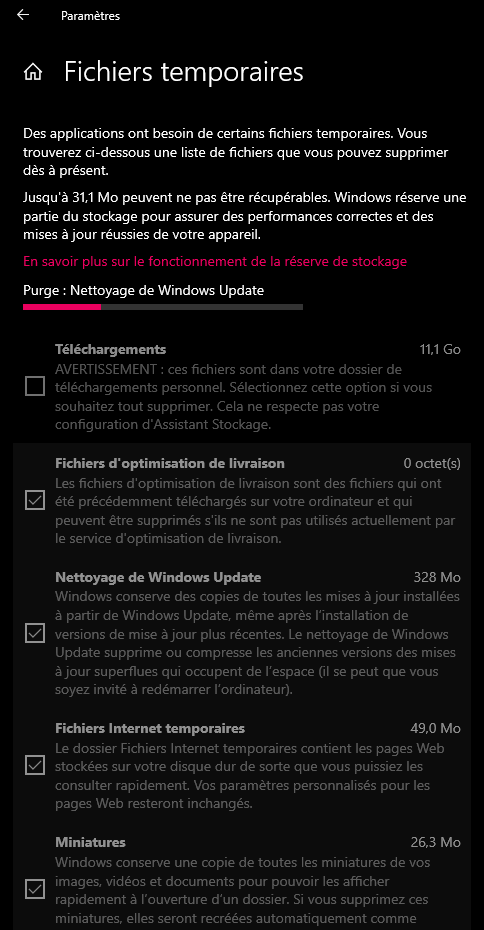
- Dans Windows 10, ouvrez :
- Paramètres -> Système -> Stockage -> Fichiers temporaires
Effacez tout sauf vos téléchargements 🙂
- Paramètres -> Système -> Stockage -> Fichiers temporaires
3. Nettoyez les recoins avec CCleaner
CCleaner, c’est comme un Roomba pour votre PC.
- Téléchargez CCleaner (gratuit).
- Supprimez les fichiers temporaires, cookies, videz la corbeille, et nettoyez les clés de registre inutiles.
- Dans outils, vérifiez les application au démarrage de Windows : Désactivez toutes les inutiles (Adobe, CCleaner, Itune bonjour, etc)
Attention : Ne jouez pas trop avec le registre ! C’est comme une horloge suisse, mieux vaut ne pas la démonter sans savoir.
4. Optimisez les paramètres de Windows
1/ Optimisation de l’Explorateur de fichiers
- Afficher les extensions de fichiers :
- Ouvrir l’Explorateur > Onglet « Affichage » > « Options » > Décochez « Masquer les extensions des fichiers dont le type est connu ».
- Pourquoi ? Pour mieux identifier les fichiers et éviter les confusions.
- Activer les cases à cocher pour la sélection multiple :
- Explorateur > Onglet « Affichage » > Activer « Cases à cocher ».
- Pourquoi ? Simplifie les sélections multiples sans toucher la touche « Ctrl ».
- Organiser les icônes du bureau :
- Faites un clic droit sur le bureau > « Affichage » > Ajustez la disposition ou masquez les icônes inutiles.
- Pourquoi ? Un bureau propre améliore la concentration.
Astuce : Créez un nouveau dossier « Vrac » et mettez les icônes inutilisées de votre bureau dedans…
2/ Amélioration des performances système
- Désactiver les animations inutiles :
- Panneau de configuration > Système > Paramètres avancés > « Paramètres » (section Performances) > Choisissez « Ajuster afin d’obtenir les meilleures performances ».
- Pourquoi ? Réduit la charge graphique, idéal pour les PC plus anciens.
- Désactiver les effets de transparence :
- Paramètres > Personnalisation > Couleurs > Désactivez « Effets de transparence ».
- Pourquoi ? Améliore la fluidité sur les machines modestes.
- Limiter les applications en arrière-plan :
- Ouvrir les Paramètres (Win + I).
- Windows 11 : « Applications » > « Applications installées ». Configurer les autorisations en arrière-plan pour une application spécifique
- Windows 10 : « Paramètres » > « Confidentialité » > « Applications en arrière-plan » > Désactivez celles qui ne sont pas essentielles.
- Pourquoi ? Libère de la mémoire vive.*
3/ Optimisation du démarrage
- Gérer les programmes au démarrage :
- Ouvrir le Gestionnaire des tâches (Ctrl + Shift + Esc) > Onglet « Démarrage » > Désactiver les programmes inutiles.
- Pourquoi ? Accélère le démarrage de Windows.
4/ Optimisation du stockage
- Activer l’assistant de stockage :
- Paramètres > Système > Stockage > Activez « Assistant de stockage ».
- Pourquoi ? Automatise la suppression des fichiers temporaires ou inutiles.
- Nettoyer les anciens fichiers système :
- Utilitaire de nettoyage de disque (Rechercher « Nettoyage de disque » dans la barre de recherche).
- Supprimez les anciennes installations de Windows ou fichiers de mise à jour obsolètes.
5/ Paramètres réseau et internet
- Désactiver la limitation de bande passante pour Windows Update :
- Paramètres > Mise à jour et sécurité > Optimisation de la distribution > Options avancées > Ajustez la bande passante réservée.
- Pourquoi ? Améliore la vitesse de téléchargement des mises à jour.
- Désactiver la synchronisation automatique inutile :
- Paramètres > Comptes > Synchronisation > Désactivez les paramètres non nécessaires.
- Pourquoi ? Réduit la consommation de données.
6/ Gestion de l’alimentation
- Activer le mode « Performances élevées » :
- Paramètres > Système > Alimentation et mise en veille > Paramètres d’alimentation supplémentaires > Choisissez « Performances élevées ».
- Pourquoi ? Optimise les performances pour les tâches exigeantes (idéal sur secteur).
7/ Sécurité et confidentialité
- Vérifier Windows Defender :
- Paramètres > Mise à jour et sécurité > Sécurité Windows > Assurez-vous qu’il est activé et configuré correctement.
- Pourquoi ? Windows Defender est suffisant pour la majorité des utilisateurs.
- Configurer les mises à jour automatiques :
- Paramètres > Mise à jour et sécurité > Windows Update > Activer les mises à jour automatiques.
- Pourquoi ? Garantit une sécurité et des performances optimales.
5. Gardez votre Windows à jour avec Windows Update
Les mises à jour, c’est comme les rappels de vaccins pour votre PC : elles le protègent contre les bugs et les virus.
- Rendez-vous dans Paramètres > Mise à jour et sécurité > Windows Update.
- Cliquez sur « Rechercher des mises à jour » et laissez Windows travailler pendant que vous prenez un café.
Pro Tip : Activez les mises à jour automatiques pour éviter d’oublier.
6. Faites un tour de magie en ligne de commande avec Winget
Winget, c’est le couteau suisse des mises à jour.
- Ouvrez l’invite de commandes (tapez « cmd » ou « Powershell » dans la barre de recherche Windows).
- Tapez : winget upgrade (Moins moins) –all et regardez Winget mettre à jour vos applications comme un chef d’orchestre.
Astuce : Vous vous sentirez comme un hacker pro, mais sans les lunettes noires et la salle obscure.
Astuce 2 : Ok il existe une UI pour Winget 🙂 « WingetUI » « UpdateHub«
7. Mettez à jour avec l’utilitaire de votre fabricant
- My Asus
Les fabricants savent ce dont votre machine a besoin mieux que personne.
- Installez l’outil de votre constructeur : Dell Assist, MyAsus, Lenovo Vantage, etc.
- Recherchez et appliquez les mises à jour spécifiques au matériel.
Une petites liste :
- Dell SupportAssist
- HP Support Assistant
- Lenovo Vantage
- MyASUS
- Acer Care Center
- MSI Dragon Center
- Samsung Update
- Toshiba Service Station
- Razer Synapse
- Alienware Command Center
- Surface Uptime Service (Microsoft)
- Gigabyte @BIOS / EasyTune
Astuce : Ces outils peuvent aussi détecter des problèmes matériels avant qu’ils ne deviennent catastrophiques.
- Dell SupportAssist
8. Boostez votre PC avec Windows Memory Cleaner
- Windows Memory Cleaner4
Il est temps de libérer la mémoire vive (RAM) de votre PC Windows et ainsi améliorer, au moins temporairement, ses performances. Et pour ça, je vous présente aujourd’hui ce nettoyeur de RAM gratuit pour Windows nommé de manière très originale Windows Memory Cleaner.
Conclusion
Et voilà ! Votre PC est maintenant aussi rapide et efficace qu’un sprinter sous caféine. Prenez l’habitude de suivre ces étapes régulièrement, et vous prolongerez la durée de vie de votre machine tout en gagnant en productivité. Alors, qu’attendez-vous pour vous lancer ? Votre ordinateur vous dira merci !
Julien Guézennec
Julien Guézennec est un développeur web full stack senior basé à Pantin (93), créateur du studio julienweb.fr. Expert en conception digitale depuis 1998, il accompagne entreprises, startups et indépendants dans la création de sites web sur-mesure, performants, responsives et orientés UX. Il maîtrise l'ensemble de la chaîne web : développement front et back-end, WordPress, SEO, accessibilité, design UI, datavisualisation, IA et web 3D. Ancien ingénieur innovation chez Bouygues Telecom, Julien est aussi formateur, consultant et passionné par la transmission des savoirs. Il intervient sur des projets variés : e-commerce, web apps, interfaces d’administration, plugins, contenus pédagogiques, mailing, sécurité et plus encore. Disponible à distance ou en présentiel (Paris / Île-de-France) Contact : julien.guezennec@gmail.com Page de profil : Julien Guézennec, c'est qui ?